Description
Basic System Operations:
- Restrict user from using the “cut” operation
- Restrict user from using the “copy” operation
- Restrict user from using the “paste” operation
- Restrict user from using the “delete” operation
- Restrict user from using the “shift+delete” operation
- Restrict user from using the “rename” operation
Keyboard Operations:
- Restrict keyboard operation “CTRL+C”
- Restrict keyboard operation “CTRL+X”
- Restrict keyboard operation “CTRL+V
Context Menu Operations:
- Restrict right-click context menu “cut” operation
- Restrict right-click context menu “copy” operation
- Restrict right-click context menu “paste” operation
- Restrict right-click context menu “delete” operation
- Restrict right-click context menu “rename” operation
- Restrict right-click context menu “open with” operation
- Restrict right-click context menu “open with…” operation
Advanced Features Introduced:
The Major operation which Prevent do are covered in the introduction section, some of the advanced features which are included in Prevent are listed below. These features are described in detail, click on each of the features to learn more about them
- User Tracking
- Folder Tracking
- Reporting
- Auto startup – (on multiple user requests)
- Start/Pause
- Restrict Drag and Drop – (on multiple user requests)
- Command Prompt – restricted
- Powershell – restricted
- Restrict right-click context menu “Copy To” operation
- Restrict right-click context menu “Move To” operation
- Restrict right-click context menu “Send To” operation
- On double-clicking folder rename option is disabled
Custom enhancements*:
1. User Tracking
Once the Prevent is launched it automatically starts its user tracking mechanism. What basically it does is, creates a log of all the users added/deleted from a particular system in a PDF file – “Tracking Report”
The user doesn’t have to manually start this tracking, this is enabled by default. If you open “Local Users and Groups” by typing “lusrmgr.msc” (without quotes) in command prompt or Run windows you will get below screen, wherein you can create new user groups, add users to the group, delete users from the group and delete Group.
The current version of Prevent can report the below changes-
- New group created
- New user added to a group
- User deleted from a group
 |
| User groups |
2. Folder Tracking
Like User Tracking, folder tracking is also an integral part of Prevent design. The necessity of folder track arrives at the moment, when the user wants to deliberately make some changes in the system, for instance, delete a file/folder, rename, or want to use cut/copy/paste operation. However in these times also when Prevent is in the PAUSED state, the user can track the changes of 5 of its most sensitive folder.
Once you PAUSE Prevent, all the system operations became active again, “but” Prevent is still tracking your most sensitive folders. So whatever changes have been made while Prevent is paused will be logged into the “Tracking Report” PDF
Please Note: The PDF will only track activities from the predefined 5 folders only, activities done in others folder will not be tracked. You can set the folders for tracking by using the Track Folders screen in Prevent.
 |
| Folder Tracking |
3. Reporting
Though the primary feature of Prevent is to restrict users from modifying data, it, however, allows users to “PAUSE” or temporarily stop this functionality, but during this period it tracks folders for users activity in a few of the predefined folders. Apart from it, user tracking also runs simultaneously, meaning any change in a user group or addition of new user etc will also get recorded in a pdf file.
You can read into detail about reporting by Clicking on the below links
- User Tracking
- Folder Tracking
You can set the location of the PDF file by using the Reports screen in Prevent.
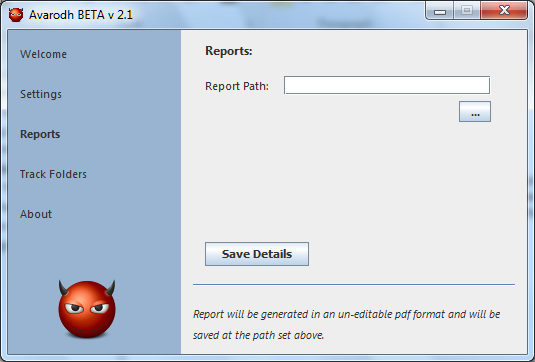 |
| Reports |
Note: All custom enhancements can be applied in Prevent, but it does incur some additional charges, please get in touch with our team to know more.
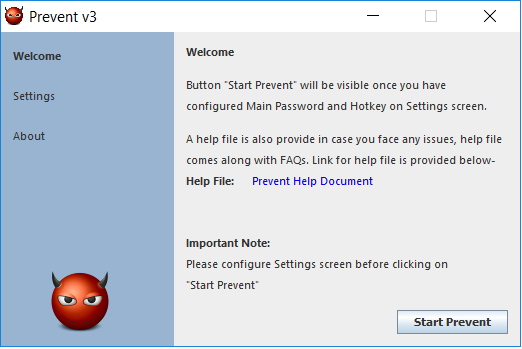
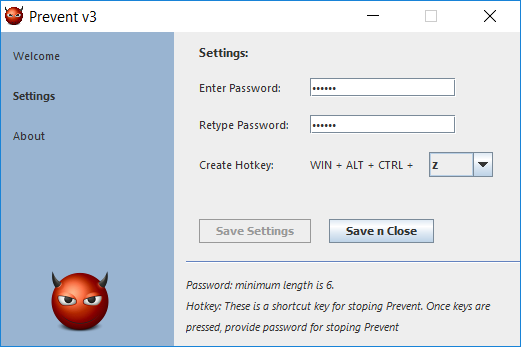
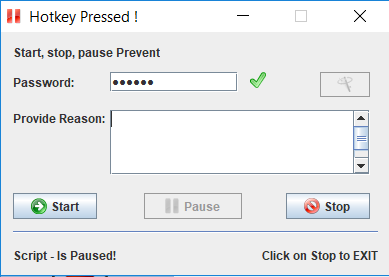
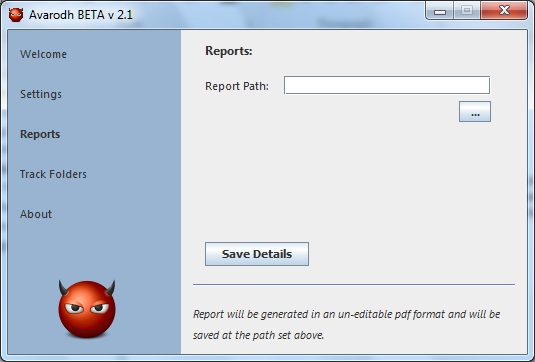
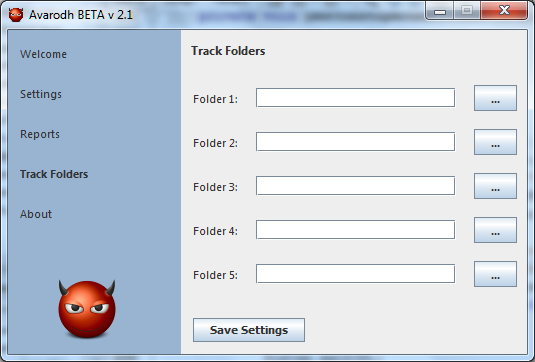
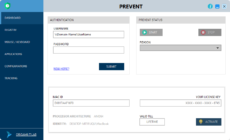
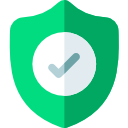
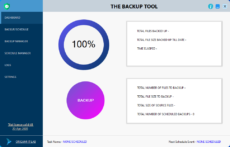
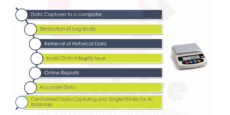
Reviews
There are no reviews yet.